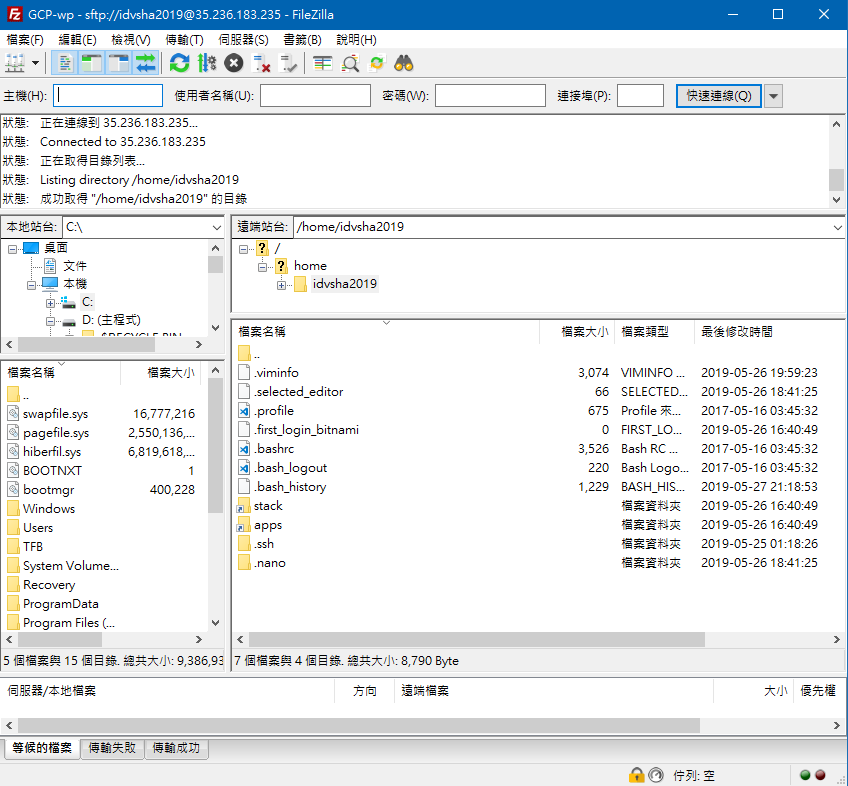透過FileZila以加密金鑰連線虛擬主機
參考來源:Google Cloud Platform雲端主機!SFTP金鑰產生與連線設定教學(FileZilla)
過去向主機商辦好帳號後,就會獲得FTP的登入資訊,能夠直接使用。
以GCP來說,雖然也是透過FileZile,不過是改成加密金鑰的方式連線登入,相對安全性也比較高。
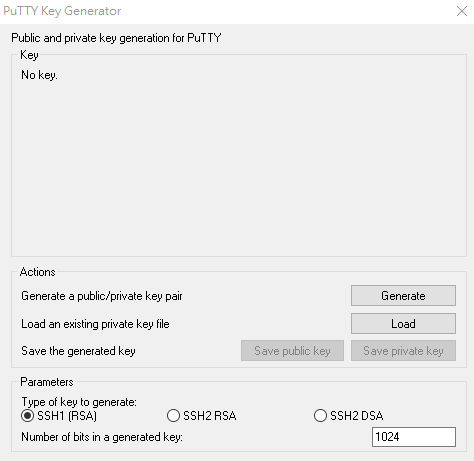
加密類型請選擇「SSH2 RSA」,點擊「Generate」後,可得到下圖的金鑰結果。
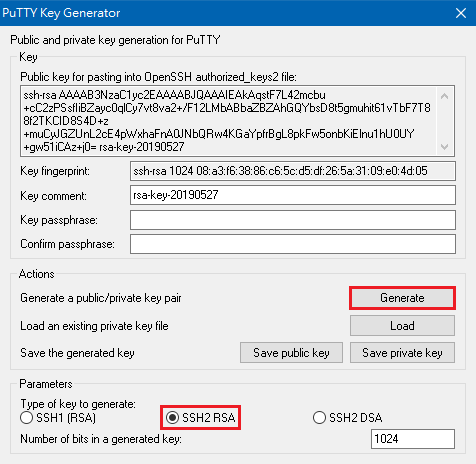
為了讓GCP可以辨別這組金鑰所配對的使用者是誰,首先我們要回到GCP的管理介面。
輸入以下指令後,可以得到當前使用者資訊:
#who am i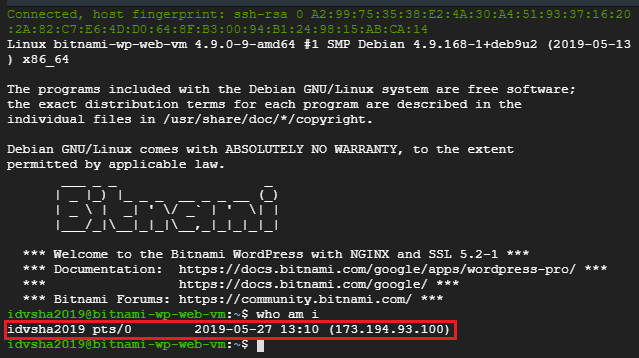
複製使用者名稱後,再回到PuTTYgen,把Key comment 欄位取代成自己的使用者名稱。
修改完畢後,就能點擊按鈕「Save public key」、 「Save private key」匯出金鑰,記得副檔名為「 .ppk 」 。
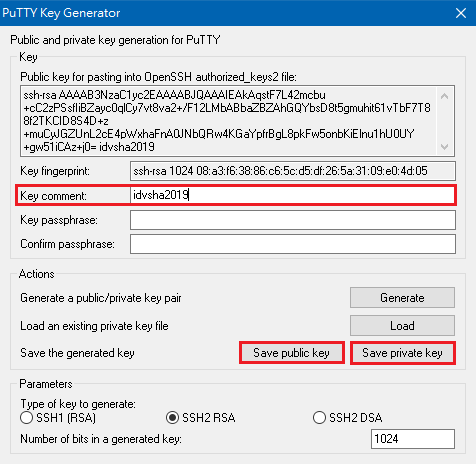
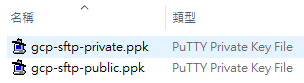
完成金鑰產製後,先複製「Public key for pasting into OpenSSH authorized_keys2 file」裡的金鑰內容,再到GCP的「中繼資料」管理介面。
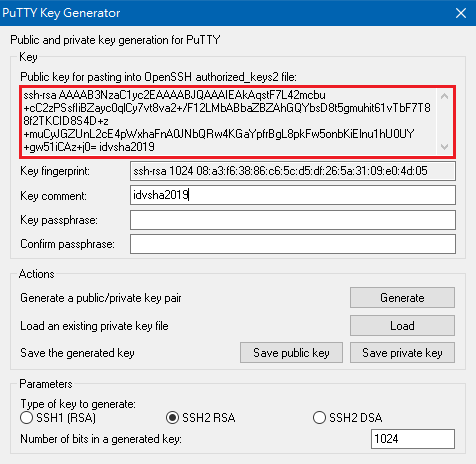
切換到「SSH金鑰」鑰籤後,點擊「編輯」,進到維護畫面。
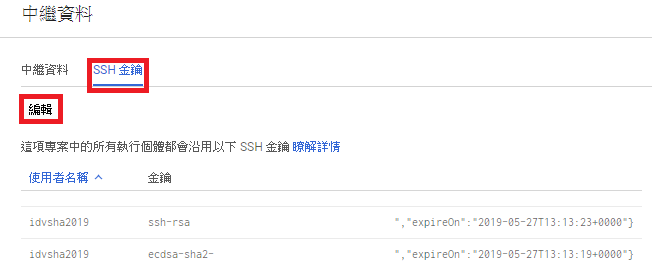
點擊「+新增項目」後,貼上剛剛所複製的金鑰內容後,再按下「儲存」就完成設定了。
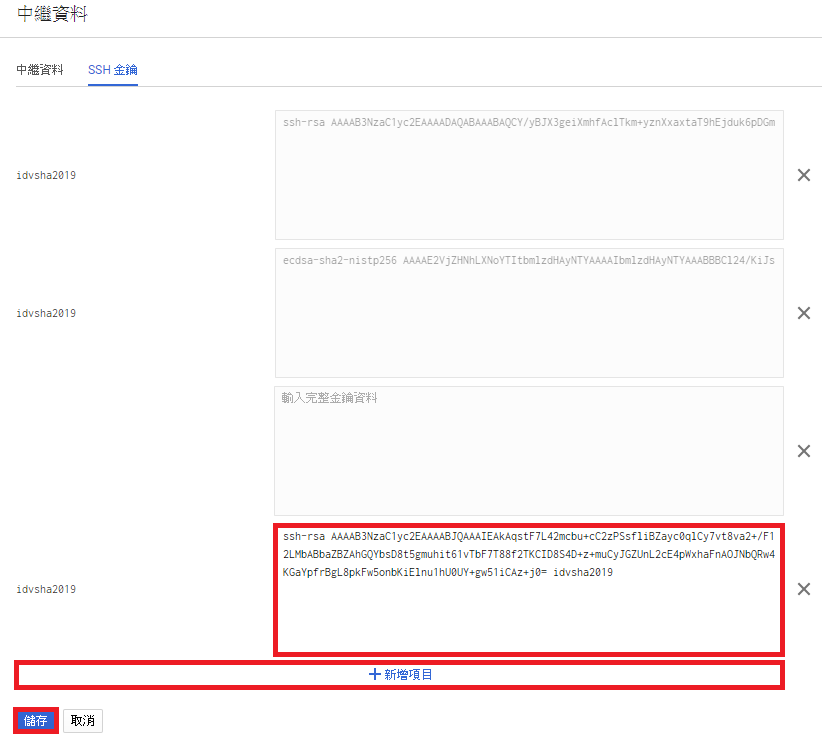
開啟FileZila,點擊「檔案/站台管理員」,進入連線設定畫面。
連線協定,請選擇「SFTP – SSH File Transfer Protocol」
主機位置,請填上GCP所提供的「外部IP」
登入類型,請選擇「金鑰檔案」
使用者,請填上申請GCP的使用者帳號
金鑰檔案,請選擇剛剛所儲存的密鑰檔案(private key)。
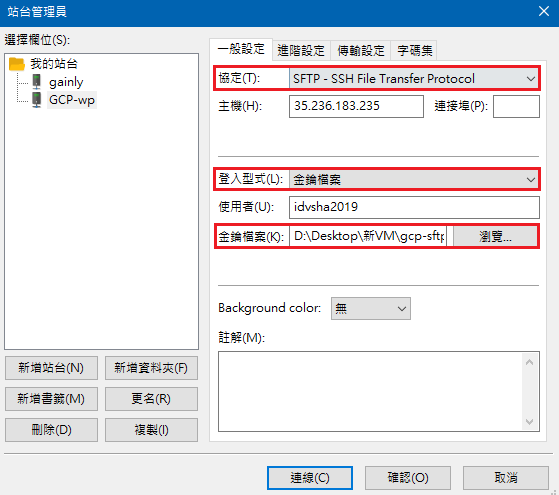
只要設定沒問題,點擊「連線」後,就可以正確連線到VM上了。